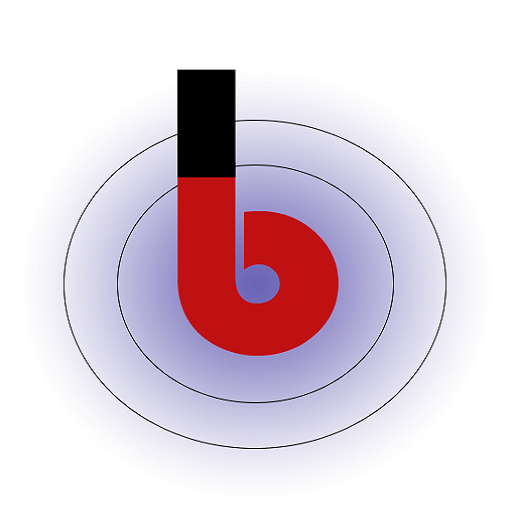- Open Google Play Store: Locate and tap the “Google Play Store” icon on your Android device’s home screen or app drawer.
- Search for the App: In the Play Store, use the search bar at the top to type “PDF vCard” using your device’s keyboard. Tap the search icon or press “Enter.”
- Find the App: Browse the search results for the “PDF vCard” app icon and name.
- Select the App: Tap on the app’s icon or name to open its dedicated page on the Google Play Store.
- Install the App: If you wish to proceed, tap the “Install” button on the app’s page.
- Accept Permissions: A permissions prompt will appear, outlining what the app needs access to on your device. Review and tap “Accept” or “Install.”
- Download and Installation: The app will begin downloading and installing. A progress bar will show the status of the download and installation process.
- App Installed: Once installed, the “Install” button will change to “Open.” Tap “Open” to launch the PDF vCard app.
- Start Using the App: The app will open, and you can immediately start using it to create your virtual business cards.
Congratulations! You’ve successfully installed the PDF V-Card app on your Android device. Since no account creation is required, you can directly explore the app’s features and create virtual business cards for networking and sharing contact information.